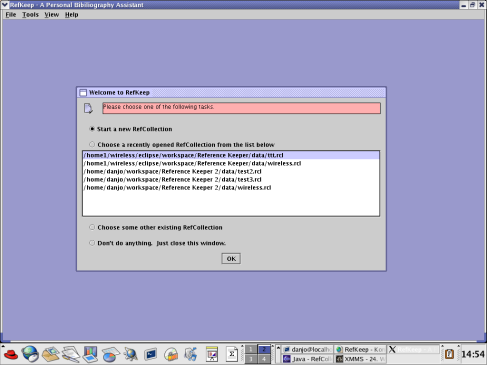Let's Start using RefKeep
Let's start using RefKeep straight away. The first thing you need to do is to decide the theme of your RefCollection. Ofcourse, you can always have collections with no theme. But organizing data by themes is a good, especially when the number of records is large. We now describe the steps to be followed in starting your first RefCollection.
Starting a new RefCollection
There are two methods to start a new RefCollection:
After the RefKeep Splash Screen is displayed on launch, a Welcome Screen (shown below) listing out different tasks is displayed. Select the first radio button titled "Start a new RefCollection" and press OK. This method is applicable only each time the RefKeep program is launched.
A new RefCollection may be started at any time through the File->New Collection.
Saving a RefCollection
It is essential to save the open RefCollections to disk regularly to avoid loss to any changes in data made due to a sudden power outage or system hang. The RefCollection currently in focus (the one with the highlighted window title bar) can be saved through the menu File->Save Collection or by pressing the Save button (
) located on the toolbar. RefKeep allows multiple RefCollections to be open simultaneously. Each individual collection must be brought into focus (by clicking on the corresponding window title bars) and saved as mentioned above.When a new RefCollection is saved for the first time, a dialog box prompts you to enter details like the Title of the Collection, Name of Author and a Brief Description.
Adding Records
We have already seen that RefKeep supports different types of records like Notes, WWWLinks, Authors etc. To add a new record of a particular type, select the Tab corresponding to the record type. Then press the Add New Record button (located on the tool bar at the top) shown below. A blank record is displayed for you to enter the new record's information.
Let us now consider a few example scenarios. First let us add a new WWWLink record for the website http://www.slashdot.org. Click on the tab with WWW Links written on it. Now click on the Add New Record button. A blank WWWLink record is displayed. Fill in the details of the Slashdot site. That's it! A new WWWLink record has been added. This record has not been physically written to disk yet; that will happen only when you save the RefCollection.
Now let us look at a little more complicated scenario. Here you wish to add a new Book record. You click on the tab labelled Books. Please note that this tab is visible only after clicking on tab labelled Sources. Now press the Add New Record button. Fields like title, home page and comments can be easily filled up by just typing in the details. However, Publisher and Author information cannot be simply typed in. You have to press on the CHANGE button to select the Publisher and Author from a list of Publishers and Authors already present in the system. When you click on the CHANGE button for the first time, you will find that you are shown an empty list. Youu have to first enter the publisher and author details before completing the entry of the new Book record. So now, you leave the input of the book record half way and switch to the publisher tab and add a new publisher. After that come back to the Book tab - you will find your half-entered book record. Choose the publisher by pressing the CHANGE button. The Publisher record you just entered will appear in the list now. A similar procedure is to be followed to enter the author information. In the case of authors, you can select multiple authors and order them as first author, second author and so on.
Similar procedures are to be followed for the author record types also. Please note that fields may be left blank if information is not currently available; the info can be easily updated at a later stage. We have not seen how to use the Borrower field yet. This will be covered in a later section.
Deleting Records
The currently displayed record can be deleted by pressing on the Delete Record shown below. Please note that deleting a Record which is referred to by some other Record will break the referral link. For example, if you delete a Publisher record, then all the Books published by that publisher will lose their publisher information.
Navigating through the Records
Navigating through the records stored in RefKeep is an easy task. First, the appropriate tab is selected. The following buttons are used to move around the RecordCollection.
Table 3. Record Navigation Buttons
| Button | Description |
|---|---|
|
| Go to the first record of the Record Collection. |
|
| Go to the record previous to the currently displayed record (move back by one record). |
|
| Go to the next record (move forward by one record). |
|
| Move to the last record. |
|
| Enter the number (not related to ID) of the record in the adjacent text box and press this button to go to that particular record (for example, enter 32 to go to the 32 nd record). |
|
| A particular Record may have other Records associated or linked with it. For example, a Book record can have Author and Publisher Records associated with it. You can easily jump to a book's associated publisher record by pressing the VIEW button located near the name of the publisher on the panel showing the book record. Similarly you can jump to any of Authors of the book after selecting the desired author from the drop down list. The information of the particular author is then displayed. You can get more information about that author's organization by clicking on the VIEW button located near the organization name in the author details panel. Like this, you can keep jumping between different (possibly of varied record types) records. The button shown on your left is used to jump back in the reverse order. For example, you have jumped to the Author details of a particular book. Pressing this button will get you back to the Book information. The button remembers the sequence of forward jumps and can jump back along the chain multiple times. |
Searching for Data
RefKeep provides a very simple and efficient way to search for data stored in the records. The Search Dialog box is launched by clicking on the Search button (shown below):
The Search Dialog box displays a Search For text field to enter the text you are searching for. The search can be made case sensitive or case insensitive by clicking on the Case Sensitive check box. By default, RefKeep searches in all types of records. However, you can limit the types of records which are to be searched by selecting those record types from the list displayed towards the right hand side of the dialog. Multiple selections can be made by holding down the Ctrl while clicking. The search process is started by clicking on the SEARCH button. The results of the search are displayed in the table below the search button. To see the full details of any particular record in the table, double click on the corresponding row. An example Search Dialog box is shown below: